Whether you’re at your computer, on your phone, or looking to print a receipt from your recent Walmart purchase, we’ve got you covered!
In this quick guide, we’ll show you how to get a Walmart receipt in 5 or fewer steps and how Shoeboxed can help you automatically organize your Walmart receipts.
How to get a Walmart receipt on your computer
If you’re at your computer, you can use the Walmart receipt lookup tool to locate your receipt.
Follow the steps below:
Step 1. Log in to Walmart
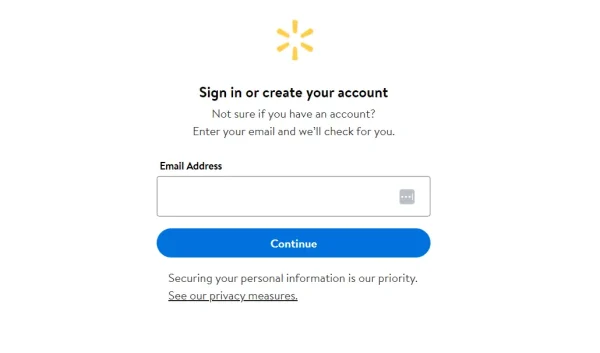
Log in to your Walmart account on a computer.
Visit Walmart.com and login to your account using your email, password, or verification code.
If you don’t have a password set up, Walmart will send a code via email or phone.
Step 2. Go to your account
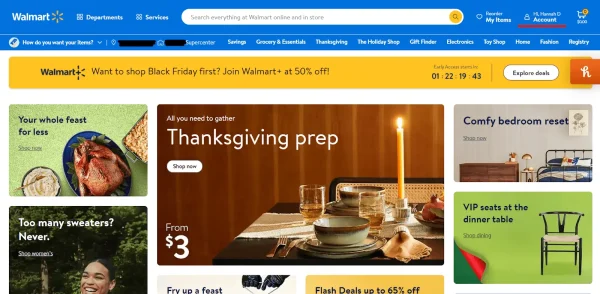
Go to your Account once logged in.
At the upper right corner of your screen, you’ll see the Account button under “Hi, [Your Name].”
Click it to view your account options.
Step 3. Go to your purchase history
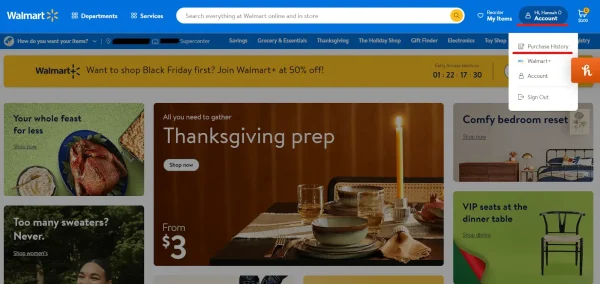
Review your purchase history.
Under the account options, you’ll see “Purchase History.”
Click it to view all of the Walmart purchases (receipts) under your account.
Step 4. Find the order and view the details
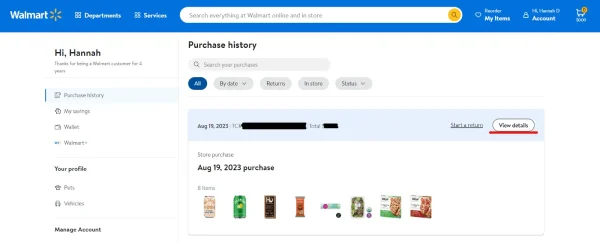
You can view receipt details under Purchase History.
Scroll to find the right store receipt or filter your receipts by date or status.
Once you’ve found it, click the “View details” button at the top right of the purchase.
There, you’ll find all of the other contact information related to your purchase:
Date of purchase.
Items purchased.
Store location.
Payment method.
Subtotal, tax, and total.
Barcode and TC#.
Walmart Return Policy.
TIP: Skip the steps and automatically organize your Walmart receipts with Shoeboxed. Shoeboxed pulls Walmart receipts from your email so you never lose track of them.
See also:
How to get a Walmart receipt on the app
If you’re using the Walmart app, follow the steps below to get your receipt:
Step 1. Open the app and log in
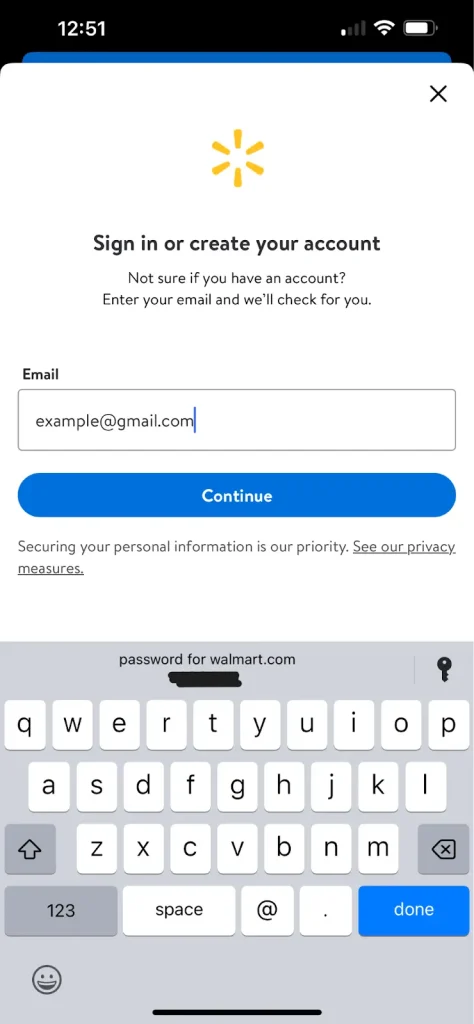
Log in to the Walmart app on your phone.
Open the app and log in with your credentials.
Step 2. Go to your account
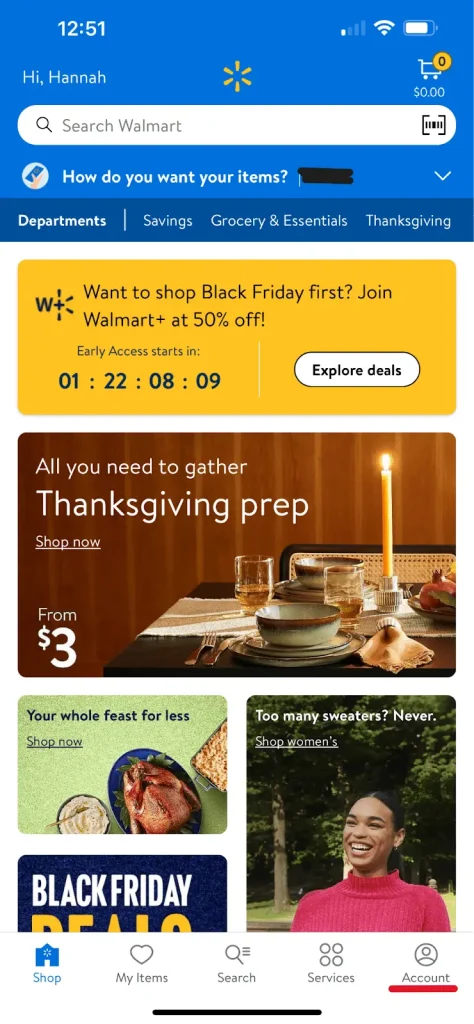
Click on your account.
At the bottom right of your screen, you’ll see an Account button that looks like a person.
Click it to view all of your account details.
Step 3. Go to your purchase history
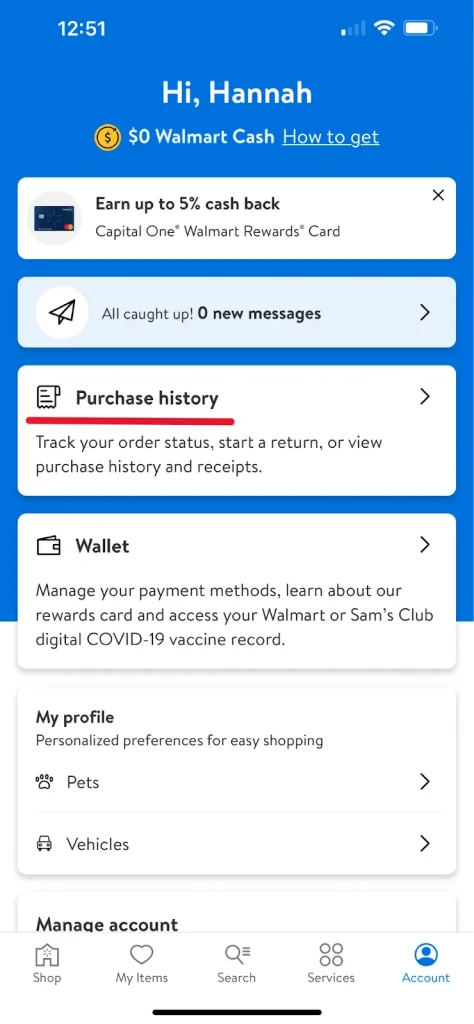
View your Purchase History.
At the top of your screen, under Messages, you’ll see your Purchase History.
Click the Purchase History button to view your receipts.
Step 4. Find the order and view the details
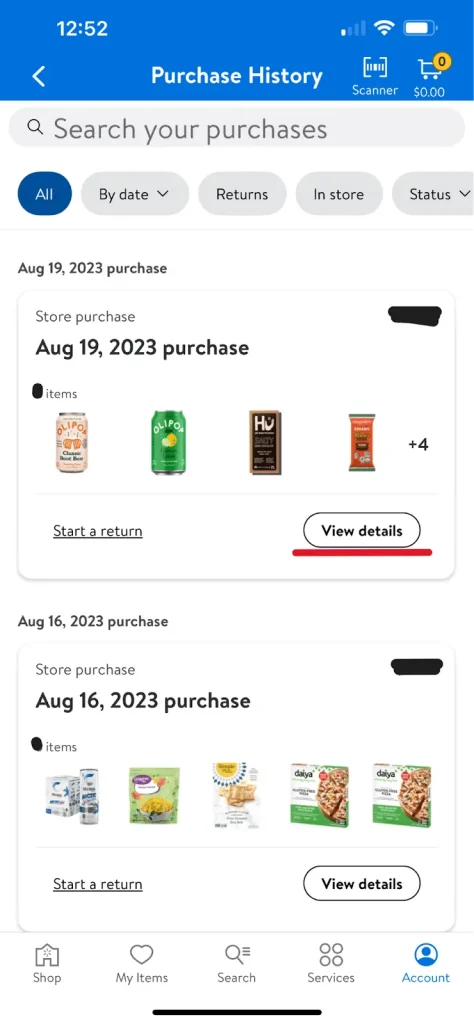
Find your order and click “View details.”
From here, you can scroll to find the right order or filter your purchases by the date, returns, store, or status.
Once you’ve found the order, click “View details” at the bottom right of the purchase, next to “Start a return.”
You’ll be taken to the following screen.
Step 5. Click Receipt Details
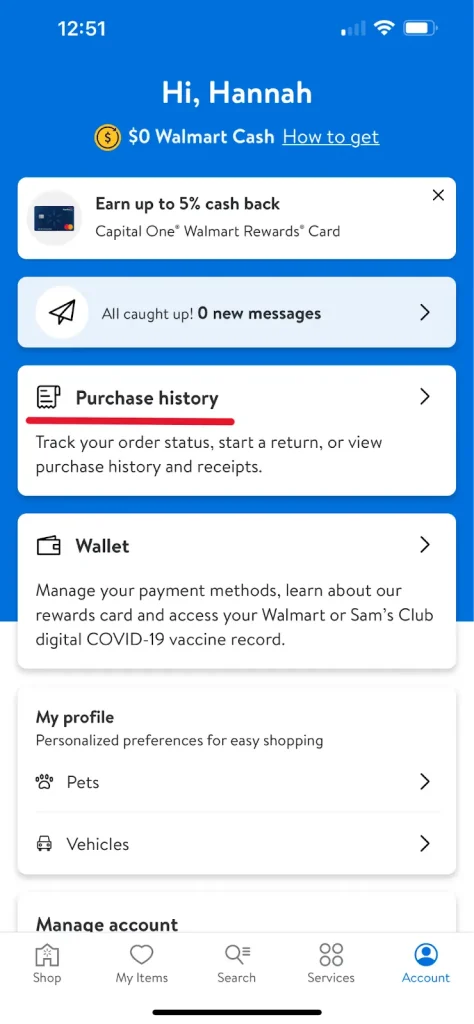
You can grab a digital copy of your receipt by clicking “Receipt Details.”
At the top left corner of your screen under the purchase date, click “Receipt Details.” This will pull up a digital copy of your Walmart receipt.
On both the purchase order screen and on the digital copy of your Walmart receipt, you’ll find the information related to your purchase:
Date of purchase.
Items purchased.
Store location.
Payment method.
Subtotal, tax, and total.
Barcode and TC#.
The only information you will not see is the Walmart Return Policy, but you can easily start a return by clicking the “Start a return” button at the top of your screen.
Can you return something to Walmart without a receipt?
If you don’t have your receipt and want to return a purchase, you can still do so.
According to Walmart’s Return Policy, “If you don’t have your receipt, show [Walmart] your valid government-issued photo ID. [Walmart will] accept your return if your ID information matches with the one stored in [Walmart’s] secured database.”
If your return is accepted you can either:
Exchange the item.
Get a cash money refund (for purchases less than $10).
Receive a Walmart gift or shopping card (for purchases $10 or higher)
Or get the item repaired by the manufacturer (if applicable).
All Walmart refunds are made to the method of payment you used for the returned purchase.
See also: Best Buy Return Policy: The Ultimate Guide for Easy Returns
How to print a Walmart receipt
If you want to print a Walmart receipt for your records, follow the steps below:
Step 1. Log in to your Walmart account on a computer
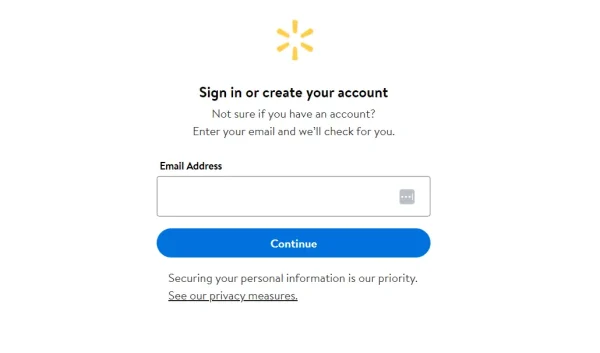
Log in to your Walmart account on a computer.
To print a Walmart receipt, you’ll need to be at your computer.
On your computer, log in to your Walmart account.
Step 2. Go to your account
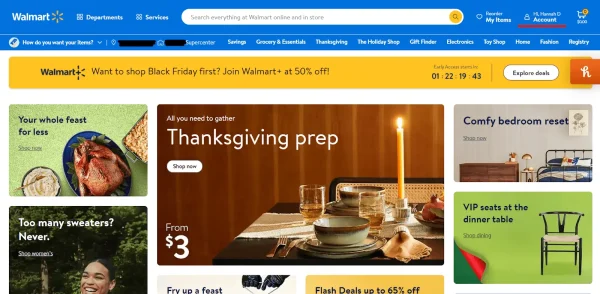
Click the Account button.
At the upper right corner of your screen, you’ll see an Account button under “Hi, [Your Name].”
Click it to view your account options.
Step 3. Go to your purchase history
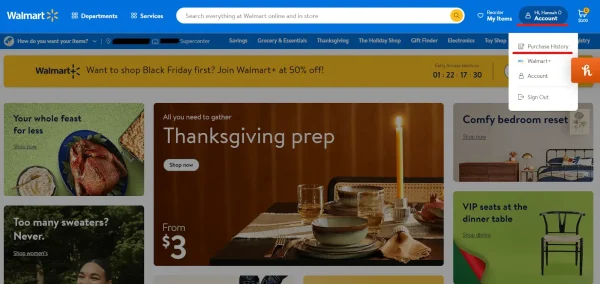
Visit the Purchase History page under your account.
Under the account options, you’ll see “Purchase History.”
Click it to view all of the Walmart purchase receipts under your account.
Step 4. Find the order and view the details
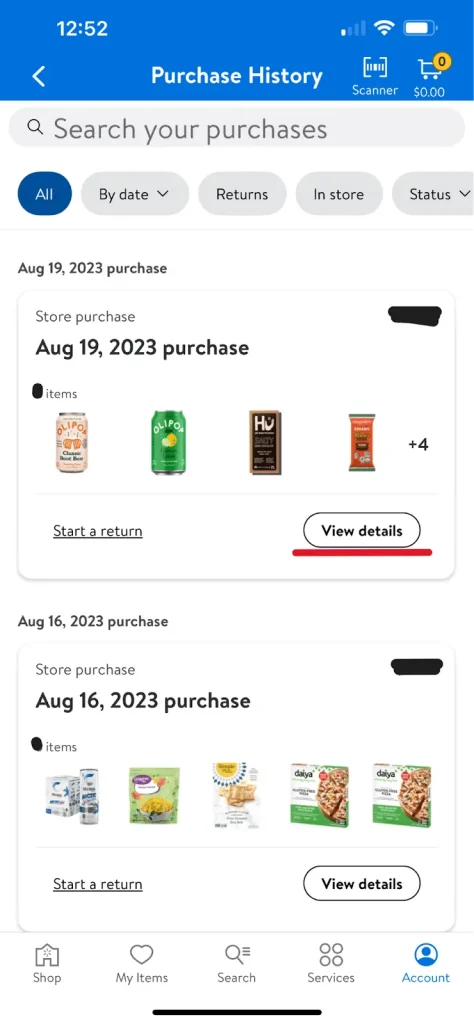
Click “View details” to find your receipt.
Scroll to find the right order or filter your orders by date or status.
Once you’ve found the order, click the “View details” button located at the top right of the purchase.
Step 5. Click print
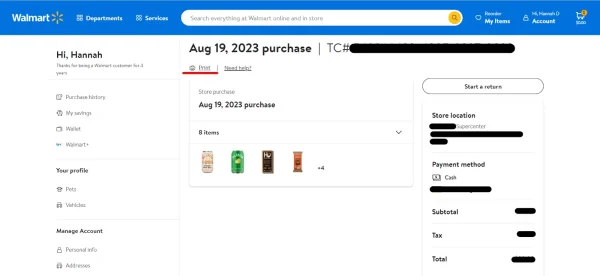
Click print to get a paper copy of your receipt.
To the left of the “Need Help?” button (located under the purchase date and TC#), click the Print button.
Can Walmart reprint a receipt?
If you lost your paper receipt, opted out of a digital email copy, and didn’t scan the bar code on your app, you can still get a copy of your receipt.
To get a copy of your receipt:
Visit the store you purchased the item(s) from.
Speak to the Customer Service Manager (CSM) and explain that you need a copy of your receipt.
Give them the date of your purchase and the number from the card you used.
This should be enough information for the CSM to find your purchase and print another receipt for you.
How to automate Walmart receipts with Shoeboxed
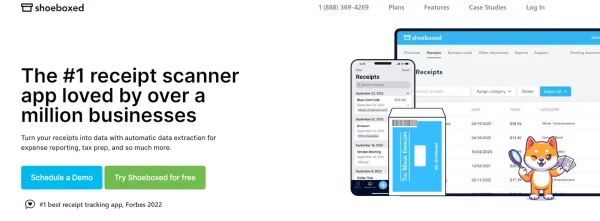
Shoeboxed is trusted by over 1 million users.
You can also get your Walmart receipts with Shoeboxed!
Shoeboxed is a receipt management app and service that digitizes, organizes, and prepares your expenses for tax season.
Whenever you make a Walmart purchase, Shoeboxed will automatically pull your receipt from your inbox.
How can Shoeboxed organize Walmart receipts?
Importing Walmart receipts to your Shoeboxed account is as easy as syncing your Gmail with Shoeboxed, using Shoeboxed's special Gmail Receipt Sync feature.
Shoeboxed’s Gmail Receipt Sync grabs all receipt emails and sends them to your account for automatic processing!
Receipts from Walmart (along with other receipts, like those from Amazon, Costco, Target, or Spotify) are automatically organized under the “Receipts” tab of the Shoeboxed dashboard.
Purchases are categorized under a tax category for effortless expense management and tax preparation.
Users can also create custom categories for their Walmart expenses. Shoeboxed is smart and learns categorization patterns to organize receipts according to user preferences.
In short, Shoeboxed pulls the receipt data from your email, including the vendor (Walmart), purchase date, currency, total, and payment type, and organizes it in your account.
Your Walmart purchases will even come with images of the receipts attached!
Never lose a receipt again 📁
Join over 1 million businesses organizing & scanning receipts, creating expense reports, and reclaiming multiple hours every week—with Shoeboxed.✨
Get Started TodayWhat else can Shoeboxed do?
Shoeboxed isn’t just good for pulling receipts from your inbox; there’s an app that you can use to digitally store all of your receipts on the go.
Plus, you can create expense reports and use the Magic Envelope service for all your receipt and document needs.
1. Mobile app and web dashboard
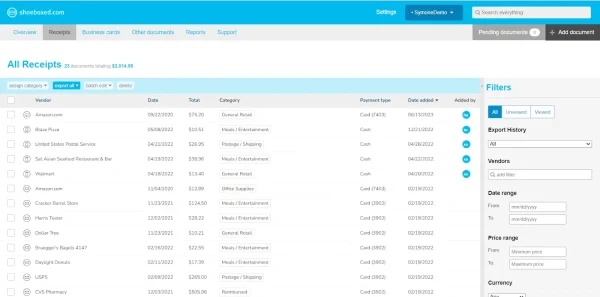
Demo account web dashboard.
Shoeboxed’s mobile app lets you snap photos of paper receipts and upload them to your account right from your phone.
Shoeboxed also has a user-friendly web dashboard to upload receipts or documents from your desktop.
2. Expense reports

Example expense report from a demo account.
Expense reports let you view all of your expenses in one cohesive document. They also make it simple to share your purchases with your accountant.
Shoeboxed makes it easy to export your yearly expenses into a detailed report. All expenses come with receipts attached.
You can also choose certain types of receipts to include in your expense report. Just select the receipts you want to export and click “export selected.”
3. Search and filter
Call up any receipt in seconds with advanced search features.
Filter receipts based on vendors, date, price, currency, categories, payment type, and more.
4. Accounting software integrations
Export expenses to your accounting software in just a click.
Shoeboxed integrates with 12+ apps to automate the tedious tasks of life, including QuickBooks, Xero, and Wave Accounting.
5. Unlimited number of free sub-users
Add an unlimited number of free sub-users to your account, such as family members, employees, accountants, and tax professionals.
6. The Magic Envelope
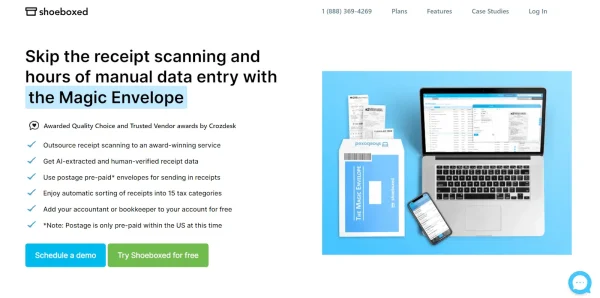
Outsource your receipt scanning with the Magic Envelope!
The Magic Envelope service is the most popular Shoeboxed feature, particularly for businesses, and lets users outsource their receipt management.
When you sign up for a plan that includes the Magic Envelope, Shoeboxed will mail you a pre-paid envelope for you to send your receipts in.
Once your receipts reach the Shoeboxed facility, they’ll be digitized, human-verified, and tax-categorized in your account.
Have your own filing system?
Shoeboxed will even put your receipts under custom categories. Just separate your receipts with a paper clip and a note explaining how you want them organized!
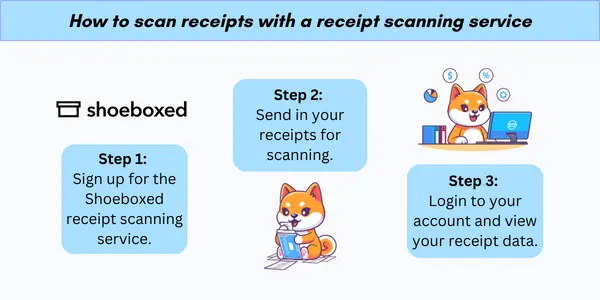
Shoeboxed is the only receipt scanner app that will handle both your paper receipts and your digital receipts—saving customers up to 9.2 hours per week from manual data entry!
Break free from paper clutter ✨
Use Shoeboxed’s Magic Envelope to ship off your receipts and get them back as scanned data in a private, secure cloud-based account. 📁 Try free for 30 days!
Get Started TodayFrequently asked questions
Can I look up a Walmart receipt online?
You can look up a Walmart receipt online or through the Walmart app. To look up a receipt, visit the Walmart receipt lookup tool on their website. Enter the purchase location and purchase details.
How do I save a receipt on Walmart App?
To save a receipt on the Walmart app, open the app and log in to your account. Click the Account button at the bottom right of the screen, then click Purchase History. At the top right of your screen, click the Scanner button. Scan the bar code on your receipt or type the barcode in manually to save the receipt to your account.
In conclusion
You can get a Walmart receipt from the app, online, or through your email.
To get a Walmart receipt, all you have to do is visit your Walmart account, view your purchase history, and find your receipt—it’s that simple!
If you’re looking for a hands-off way to get your Walmart receipts, try Shoeboxed!
Shoeboxed will automatically pull Walmart receipts from your email, organize them alongside your other purchases, and get them prepped for tax season.
Hannah DeMoss is a staff writer for Shoeboxed covering organization and digitization tips for small business owners. Her favorite organization hack is labeling everything in her kitchen cabinets, and she can’t live without her mini label maker machine.
About Shoeboxed!
Shoeboxed is a receipt scanning service with receipt management software that supports multiple methods for receipt capture: send, scan, upload, forward, and more!
You can stuff your receipts into one of our Magic Envelopes (prepaid postage within the US). Use our receipt tracker + receipt scanner app (iPhone, iPad and Android) to snap a picture while on the go. Auto-import receipts from Gmail. Or forward a receipt to your designated Shoeboxed email address.
Turn your receipts into data and deductibles with our expense reports that include IRS-accepted receipt images.
Join over 1 million businesses scanning & organizing receipts, creating expense reports and more—with Shoeboxed.
Try Shoeboxed today!



